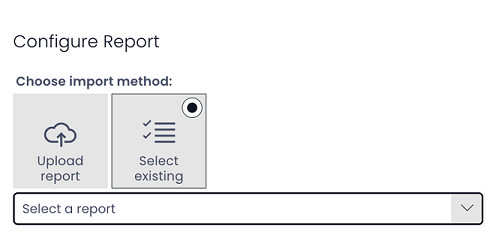PowerBI Reports
Component overview
Imagine a Project Manager has described the need to view the Project Tasks statuses on a real-time basis. The requirement is to have the ability to slice and dice the data across defined parameters and view a snapshot of it in real-time.
This can be achieved through the PowerBi Report component.
Rapid Platform has the ability to seamlessly connect with Microsoft Power BI application. A workspace can be created for each Rapid Site and reports can be created in the same. These reports can be displayed and actioned in the Rapid Site environment.
The PowerBi Report component provides a easy method to integrate and access PowerBi reports onto a Page. To learn about how to create PowerBI reports, you can visit the PowerBI documentation site.
Setting Up PowerBI in Designer
-
You can add the PowerBi Report component on to the Layout / Page. The PowerBi Report component is not present anywhere by default.
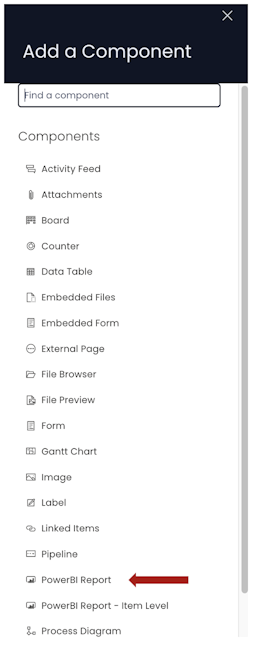
-
If the PowerBi Report component is on a Grid Layout, you can resize and move the component over the layout.
-
You can set the **visibility of PowerBi Report on the Details breakpoint.

-
You can set the **visibility of PowerBi Report on the Create Screen breakpoint.

-
You can configure the PowerBi Report component by clicking on the Edit (pencil) icon.
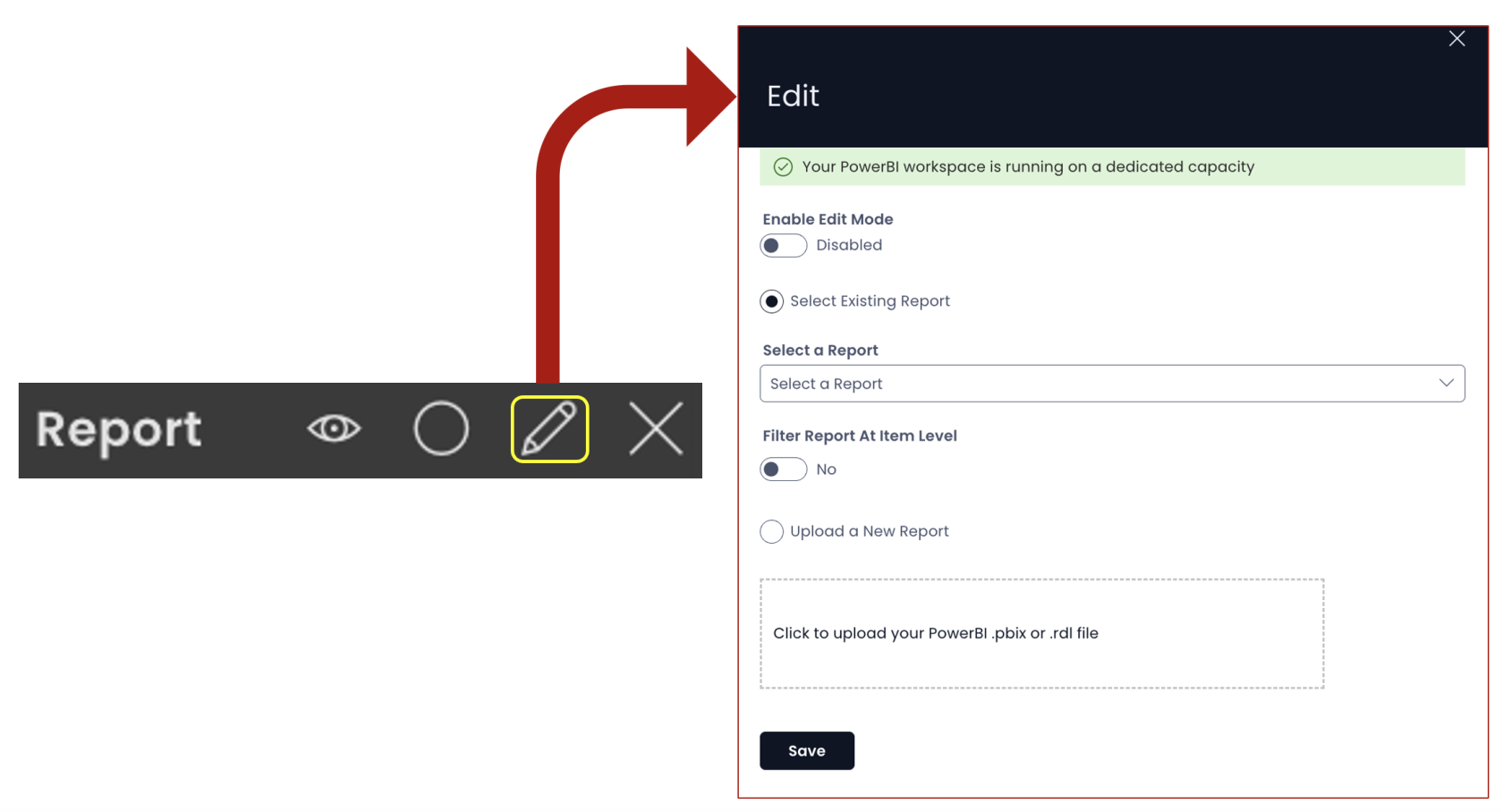
Please note: The above image depicts a case when the workspace is created and provisioned for the Rapid Site. If a Rapid Site does not have a provisioned workspace in MS PowerBI application, then you can create one from this component. In such a case (Rapid site not provisioned a Workspace) the below window will appear when you press the Edit (pencil) icon.
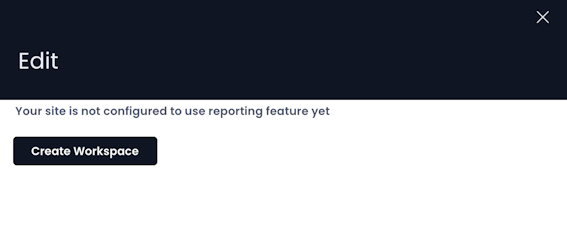
Assuming that you have set up a Power BI workspace for your Rapid Site, let us go through the individual fields and options:
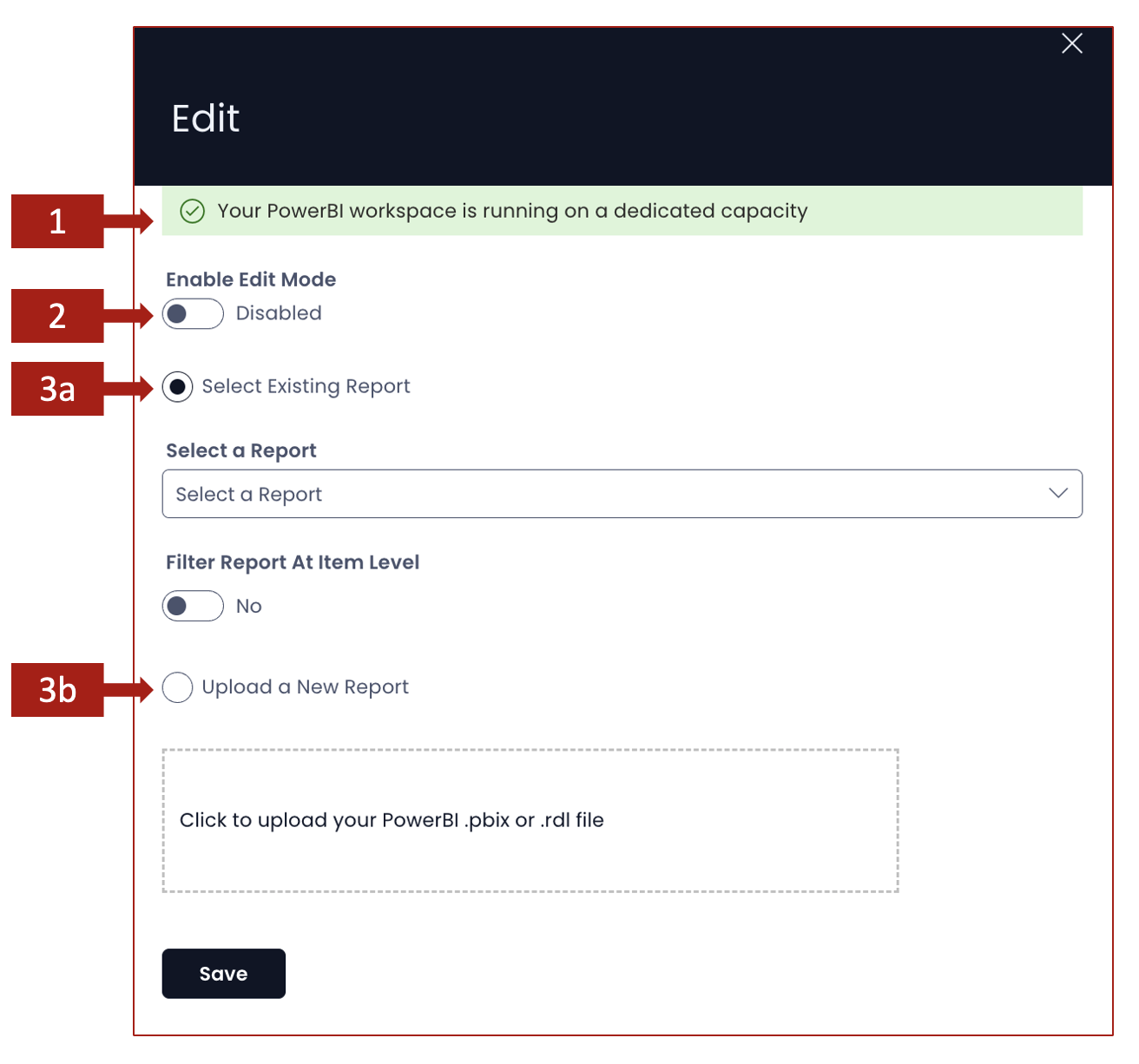
-
The banner shows whether your subject PowerBI workspace is running on a dedicated capacity or not.
-
Enable Edit Mode - This is a toggle field. The default value is Disabled. If you enable this field, it will allow the user to edit the Power BI Report from Explorer.
-
You have two options on the radio button (marked as 3a and 3b in above image). You can select only one of the two :
a. Select Existing Report - If you have selected this option, then it will enable two fields:-
Select a report - This is a dropdown field. As you click on this, a list of all the existing reports configured on the provisioned PowerBI workspace will appear.
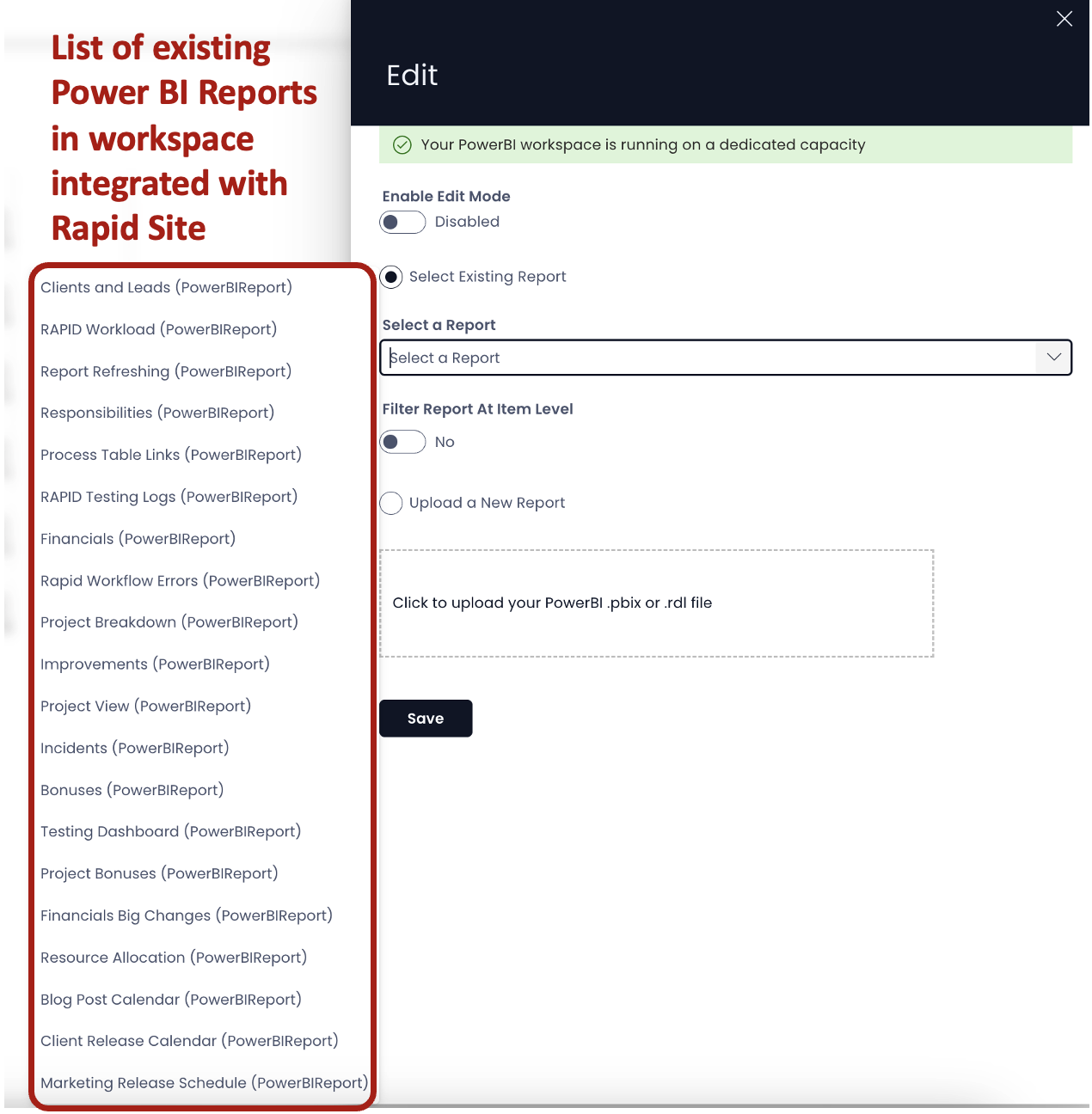
You can select the desired report from this list and it will get configured on the Layout / Page.
-
Filter Report at Item Level - If your page is configured at the Individual Item (Singular) level and if you turn this field to "Yes" state, then the PowerBI Report will filter data to the subject item's data.
b. Upload a New Report - Instead of selecting an existing report, you can also directly upload a PowerBI report file (extension .pbix or .rdl). As you upload the file, it will get added to the workspace as well and get configured on the subject Page.
-
PowerBI Reports on the Item Level
To display a report that only displays items (instead of entire views or tables), ensure you select the PowerBI Report - Item Level component, instead of the PowerBI Report component.
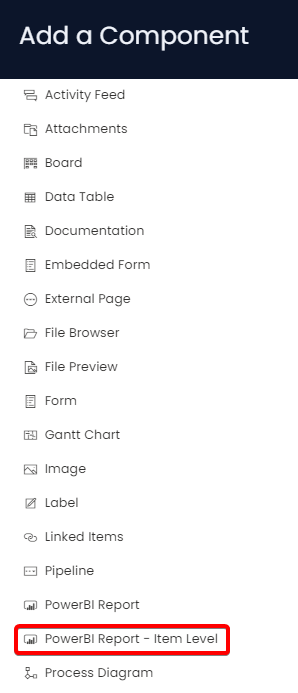
The user can select an existing report from the Power BI workspace OR can upload a new report. This is very similar to the PowerBI Report component.